- External Disk Not Working Principle
- External Disk Not Working Windows 10
- External Disk Drive Not Recognized
An external hard disk is a very valuable thing, but it happens that drive suddenly stops working or responding. This article is dedicated to such a situation. Here you will find out:
- the reasons for this issue
Your external hard drive may be infected with a virus and therefore the Seagate external hard drive light blinking but not working error has appeared. Do not hesitate, then, to run an antivirus program and check the disk! Naturally, the antivirus program must be of high quality and also have the latest updates. I checked at the disk management of windows and I can't see the disk at all. I faced the same issue while I was using linux with the same computer and still I could not see the drive entry at /dev or by running any hardware/disk detection command like lshw or fdisk. Other removable media like usb sticks or external drives are working properly.
- methods how to fix the external hard drive, that not working
- how DiskInternals can help you
Are you ready? Let's read!
Basic reasons why the external hard drive is not responding
Your external hard drive is not responding? Let's see why this happened.
Firstly, quite often an external hard drive may be damaged by a virus or other kind of malicious program that you installed completely by accident.
Secondly, an external hard drive can simply have mechanical damage to the components.
Third, bad sectors can cause a disk to fail.
And fourthly, outdated or corrupted drivers also may lead to damage to the external hard drive.
Sure, there are more than just four reasons why your external hard drive is not responding, but these are the most common reasons. Now, most likely you will have one most important question: what to do if your hard drive is not working? You will learn the answer by studying this article.
There are 7 steps, and each of them can be your solution. Steps are moving from the simplest to the most difficult, so there is the point why it is better to move in this order.
Step 1. Power management setting
There is a chance that your computer is set up to save energy and independently disconnect an external hard drive. Mostly, that situation happens with laptops, not with PCs. It is easy to check and fix the power settings of the computer.
So, left-click on Start and, in the search line, enter devmgmt.msc. Now press the Enter key.
Next, select Device Manager, find the Universal Serial Bus Controllers tab and click on it. From the list, select your external device and right-click on it. Select Properties, then click on the Power Management tab.
If you see that the box 'Allow your computer to turn off this device to save energy' is selected, that means your computer can turn off any device to save its energy. Deselect the box and click OK.
Restart the computer and check the operation of the external hard drive. If the external hard drive is still not working, proceed to the next method.
Step 2. Let the Device Manager work
In this case, you need the Device Manager to reinstall the external hard drive. Often, this method helps to fix the error 'external hard drive not responding.'
So, right-click on Start and select Device Manager.
Now click on Disk Drivers and find among the devices your external hard drive. Click on Delete -> Ok. After the process is complete, disconnect the external hard drive and restart the computer. Windows will prompt you to automatically install an external hard drive the moment you re-attach it.
If that step doesn't solve your problem, and the external hard drive is still not responding, proceed to step 3.
Step 3. Run anti-virus
It looks too simple, but the virus may have damaged the disk, so run an antivirus and scan your external hard drive. For the scan results to be correct, make sure the antivirus itself is of good quality and with the latest update.
If no viruses are detected, congratulations! The problem is not solved, but having no maleficent soft on your computer is a good sign.
Step 4. Reinstallation of drivers
Again, it looks too simple, but damaged and outdated driver can cause a lot of damage to an external hard drive. Therefore, reinstalling the drivers, as well as updating them, can solve the 'external hard drive not responding' problem.
Using the Device Manager, you can simply reinstall the drivers. Log in to it and select the 'Drives' tab. Select your external device by right-clicking. Click Delete, and then click OK. Wait until the removal is complete and restart the computer. Driver installation will occur automatically.
If the external hard drive is not working now, try updating the drivers. To do this, go to the official website of the manufacturer and get the latest driver updates from it.
It is a pity if after this method your external hard drive is not working, but do not be discouraged in advance, keep reading.
Step 5. Lost file recovery time
Before moving on to the last two steps that can be your solution, if there is a need to restore files - it's time to do it. If you neglect this step, you are likely to lose all files from an external hard drive.
If you can simply copy all your files from the external device - then great! If you can't due to some files being deleted - you need to restore them first.
The easiest way to recover all kinds of data from an external hard drive is with the help of the good professional software known as DiskInternals Uneraser. There are no restrictions on the amount of data to be restored; besides you can restore files of any type. The software works with many types of file systems: FAT, FAT12, FAT16, FAT32, Ext2, 3, and 4, HFS +, ReFS, ExFAT, NTFS, NTFS5, UFS, XFS, and ZFS. DiskInternals Uneraser has a simple and user-friendly interface, which is equipped with a Recovery Wizard. With this feature, you will not have any problem, even if you are a regular user. Professionals can work with the application both manually and using the Wizard.
The free Preview function prevents you from wasting money since by viewing the files you find, you will be assured of the quality and correctness of their recovery. There is also a free promotional version of this product that you can try to use right now.
Step 6. CHKDSK - very helpful
Windows utility CHKDSK perfectly works to repair the external hard drive. After using it, your disk will run smoothly. The only minus is that this method is likely to damage the recoverability of your data - it will cut them into small fragments of 512 Kb, and there will be no chance to recover deleted files properly.
That is why step 5 is so important.
Step 7. Think about formatting
Backup and restore all files from external storage, and then format it.
Here's how to do the formatting: Right-click on Start and select Disk Management. Select your external hard drive. Now click Volume Format (preferably NTFS or FAT32 format).
After formatting, restart the computer. Now the 'external hard drive not responding' error should not bother you anymore.
Autotune 32 bit. FREE DOWNLOADVer 8.8, WinBUY NOWFrom $39.95
- Uneraser
- Features
- [Solved!] Undelete files and how you can do it
- Restore Guide in Pictures
- Testimonials for Uneraser
- Export to: Virtual Disks, FTP
- File Preview
- RAID, Dynamic Hard Disks
- Power Search
- Create Disk Image
- The semaphore timeout period has expired error
- Accidentally formatted SD card
- Can you fix a corrupted micro SD card?
- CF Card Recovery - All That You Wanted to Know
- Damaged SD Card Recovery
- Deleted photos? Recovery is possible!
- File recovery from SSDs
- Guide: How to recover deleted files in Windows 7
- Guide: How to Recover Permanently Deleted Files in Windows 8
- Hard drive file recovery process
- How to fix a corrupted SD card
- How to fix a damaged SD card
- How to fix corrupted memory card
- How to make Cr2 File Recovery by yourself
- How to read a corrupted SD card
- How to recover a deleted file
- How to recover deleted files from a memory card
- How to recover deleted files from external hard drive
- How to recover deleted files on SD cards
- How to recover files from a corrupted micro SD card
- How to recover permanently deleted files in Windows 10
- How to recover photos from a formatted SD card
- How to Repair a Damaged SD Card without Formatting
- How to save a damaged SD card effortless?
- How to undelete files in Windows 7/8/10
- How to undelete files on Mac file system
- Make SDHC Card Recovery Today!
- Manual: How to recover files in Windows 10
- Perform JPEG Recovery By Yourself!
- Photo Recovery From SD Card
- Provide flash Drive Recovery Today!
- Recover Formatted SD Card
- Recover a USB Stick That Wants to be Formatted
- Recover data from micro SD card
- Recover Deleted Files from the Recycle Bin
- Recover deleted photos from SD card
- Recover deleted photos on Windows 7 today
- Recover Hidden Files in USB Drive - 4 Great Methods!
- Recover Lost Photos Right Now!
- Recover memory card
- Recover permanently deleted files from a PC
- Recovering Permanently Deleted Files: Possible or Not?
- SD card corrupted? Recover it!
- SD card deleted file recovery
- SD Card Recovery
- Solution to recover deleted photos on Windows 10
- DiskInternals unique technology for recovering deleted files and deleted folders
- The Best Solution for USB Flash Drive Repair
- Undelete files in Windows 10: fast and effortless
- Undelete files from FAT and NTFS
- Recover Deleted Audio, Video and movies: mp3, wav, wma, avi, mov, mpg
- Recover Deleted Word documents - Recover Deleted Excel documents - Undelete documents
- Recover digital photographs and graphics, Undelete pictures
- Undelete files. Undelete zip. Unerase rar. Restore CAB files
- Unformat SD Cards at Home: how to do it safe
- Windows 8: recover deleted photos
- Deleted or lost PNG image? Recover it today!
- Desktop icons missing? Recover them and your files!
- Invalid value for registry on JPG/JPEG/PNG files? Fix it!
- Need to Recover deleted TIFF files? It's easy!
- PDF Recovery: how to restore a corrupted PDF file
- Recover Deleted PDF Files: A Step-by-Step Guide
- Recover .jpg Files - All You Need to Know
- Recover Unsaved or Deleted PSD Files Today!
- Recover USB Files Without Formatting
- [Solved] The system cannot find the file specified
- Windows 10 slow? Solve the problem!
- Recover Illustrator files today!
- USB error code 43? You can easily solve it!
- Unsupported SD card and how to fix it
- Windows 10 can't open JPG file? 5 Methods to fix it!
- 'Class not registered' Issue on Windows 10? Use only the best methods!
- [Solved] USB drive keeps disconnecting and reconnecting? Use this guide
- Desktop location is not available? Use these simple and practical solutions!
- How to recover deleted photos from an SD card on an Android phone
- Best methods on how to fix JPEG error #53 are here
- Deleted MP3 file: a recovery guide
- If external hard drive not working or responding
- Perform GIF recovery: all you need is here!
- [Solved] How to get pictures off a broken phone
- BMP file recovery: restore deleted .bmp files now!
- The file is too big for the destination file system
- For what Windows old folder needs? How to delete it?
- An application was unable to start? Fix the 0xc000007b error!
- The computer is low on memory? You can fix it!
- What are EPS files and how to restore them
- [Solved!]What to do if File Explorer keeps opening
- [2019] Best way to backup photos
- [Solved] Command Prompt keeps popping up? Stop it!
- [2019] Recycle Bin is corrupted in Windows? Fix it!
- SVG file recovery with Uneraser
- How to free up disk space? Find out it today!
- DNG file and how to recover it
- What is ORF file and how to recover it
- Perform WebP file recovery today!
- 6 Ways of How to Transfer Files from PC to PC
- Recover NEF files: perform it fast and easy!
- Recover an SD card files using CMD
- How to perform 3DS SD card formation
- SD Card Music Recovery: All You Need to Know
- [Windows7] How to Free Up My Disk Space
- Device Descriptor Request Failed? Fix It!
- If You Cannot Delete the Folder
- Wsappx lead to high CPU usage? Fix the issue!
- [Win] Failed to Transfer Logged Messages with Status 50 Issue
- Defrag SSD: Is it worth it?
- Do You Need to Defragment a Hard Drive in Windows10?
- Recover an InDesign File - All You Wanted to Know
- OGG File Recovery - All You Need is Here
- [Error] HP Laptop Has a Black Screen
- Fix the Issue: Windows Installer Service Could Not Be Accessed
- Cannot open volume for direct access
- How to Upgrade Windows10 From 32-Bit to 64-Bit Safely
- How to Speed Up Windows 10? Find the Solution!
- Having Bad Image Error on Windows 10? Fix It!
- If Windows resource protection found corrupt files
- Windows 10 Sticky Notes Missing
- Fix the Issue: Recovery D Drive is Almost Full on Windows 10
- How to Defrag(Optimize) an External Hard Drive
- Windows 10: Optimization for SSD
- An Issue: Windows could not complete the installation
- How to Fix Windows kb4023057 Update Issue
- The program can't start because msvcr110.dll is missing
- Hard Disk Full But No Files
- Did your files were deleted by Avast Antivirus? Recover them!
- If the external hard drive keeps disconnecting in Windows 10
- How to recover deleted Skype messages
- If your hard drive shows up in Disk Management
- Incremental vs differential backup - what is the difference
- Retrieve lost game data on Steam
- If you get an audio lag issue in Windows 10
- How to get back old photos
- Recover an orphaned file
- Windows Audio Device Graph Isolation
- What if Windows 10 Keyboard is Not Working
- Windows 10 mouse lag
- If you have problems with Windows 10 Bluetooth drivers
- How to fix no audio output device is installed error in windows 10
- Screenshot recovery
- When Alt-Tab is not working
- When screensavers don't work
- Format a USB drive to a new file system
- What option should you choose to set up allocation unit size while formatting SD card?
- The difference between SDHC and SDXC
- What does 'Class not registered' mean in Windows 10 and how to deal with it?
- How to clear cache in Windows 10?
- Here is everything you need to know to recover overwritten files
- Here is everything you need to know to recover shift deleted files
- How to recover deleted music files? Only workable solutions
MySQL Recovery - repair your MySQL database remotely
Partition Recovery - restore lost partitions
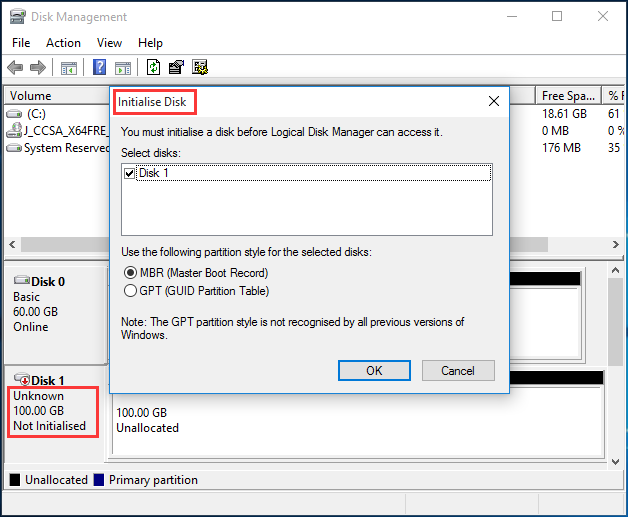
Isabelle pocket camp. Leopard operating system. RAID Data Recovery - make your RAID arrays alive
VMFS tools - repair your data from VMFS, VMDK, ESX(i), vSphere disks
VMFS Recovery™RAID Recovery™Partition RecoveryUneraser™NTFS RecoveryEFS Recovery™DVR RecoverySummary: External hard drive not mounting on Mac means that you can't access data stored on it. This page helps you mount external hard drives, as well as SD cards and USB flash drives, etc. on Mac. If the external hard drive won't mount on Mac, you can download iBoysoft Data Recovery for Mac to recover lost data from unmountable external hard drives.
Usually, an external hard drive will appear (aka mounted) automatically on your Mac once you plug it in, and you can access data on this drive. So, it's annoying when you find that your external hard drive is not mounting for the com.apple.DiskManagement.disenter error or not recognized by your Mac, just like the user below.
'I have a 500 GB LaCie external hard drive, formatted as macOS Extend journaled on MacBook Pro 2014 and I have been using it to do Time Machine backups. Now after updating, macOS is not mounting this external hard drive. The main drive is greyed out in Disk Utility and the partition is not showing up. I can't do First Aid as my LaCie external drive does not mount on the MacBook Pro. Any ideas? Thanks!'
Wondering 'why my external hard drives won't mount on Mac'? This post explains the reasons and teachs how to fix this disk problem without losing data.
Dos and Don'ts When External Hard Drive Not Mounting on Mac
Before you go further, it's better to know what you can do and can't do.
1. Do not go straight to reformat this not mounted external hard drive, especially when you have important files on it. Reformatting will wipe the data on this disk and cause serious data loss.
2. Do not run First Aid to directly repair the disk, any further operation is very likely to overwrite your original files and make them unrecoverable.
3. Check if you have a copy of a data backup. If not, recover important files from this unmountable external hard drive first to avoid data loss.
Now, let's make the external disk accessible on Mac.
Fix external hard drives not mounting issue on Mac
To access your external hard drive on Mac, try solutions suggested in this part one by one. Hopefully, you'll be able to open this external hard drive on Mac again.
External Disk Not Working Principle
First, try some simple tricks to mount external hard drive on Mac
In case you miss anything necessary, you can first have some basic checks as following:

Isabelle pocket camp. Leopard operating system. RAID Data Recovery - make your RAID arrays alive
VMFS tools - repair your data from VMFS, VMDK, ESX(i), vSphere disks
VMFS Recovery™RAID Recovery™Partition RecoveryUneraser™NTFS RecoveryEFS Recovery™DVR RecoverySummary: External hard drive not mounting on Mac means that you can't access data stored on it. This page helps you mount external hard drives, as well as SD cards and USB flash drives, etc. on Mac. If the external hard drive won't mount on Mac, you can download iBoysoft Data Recovery for Mac to recover lost data from unmountable external hard drives.
Usually, an external hard drive will appear (aka mounted) automatically on your Mac once you plug it in, and you can access data on this drive. So, it's annoying when you find that your external hard drive is not mounting for the com.apple.DiskManagement.disenter error or not recognized by your Mac, just like the user below.
'I have a 500 GB LaCie external hard drive, formatted as macOS Extend journaled on MacBook Pro 2014 and I have been using it to do Time Machine backups. Now after updating, macOS is not mounting this external hard drive. The main drive is greyed out in Disk Utility and the partition is not showing up. I can't do First Aid as my LaCie external drive does not mount on the MacBook Pro. Any ideas? Thanks!'
Wondering 'why my external hard drives won't mount on Mac'? This post explains the reasons and teachs how to fix this disk problem without losing data.
Dos and Don'ts When External Hard Drive Not Mounting on Mac
Before you go further, it's better to know what you can do and can't do.
1. Do not go straight to reformat this not mounted external hard drive, especially when you have important files on it. Reformatting will wipe the data on this disk and cause serious data loss.
2. Do not run First Aid to directly repair the disk, any further operation is very likely to overwrite your original files and make them unrecoverable.
3. Check if you have a copy of a data backup. If not, recover important files from this unmountable external hard drive first to avoid data loss.
Now, let's make the external disk accessible on Mac.
Fix external hard drives not mounting issue on Mac
To access your external hard drive on Mac, try solutions suggested in this part one by one. Hopefully, you'll be able to open this external hard drive on Mac again.
External Disk Not Working Principle
First, try some simple tricks to mount external hard drive on Mac
In case you miss anything necessary, you can first have some basic checks as following:
1. Re-plug your external hard drive to another port or try another USB cable.
A faulty connection, though it is foolproof, might be the key fix if LaCie thunderbolt drive is not mounting, in that users always forget to check if the port is wobbly or if the cable is broken.
2. Try a super slow jam.
Strange but true, some users found that their external will mount properly when they plug it in exceptional slow motion. However, if they try and plug in the external hard drive normally, the Mac doesn't recognize the disk.
3. Check your Finder Preferences.
When your external hard drive does not appear on the desktop, you can open Finder, choose 'Preference' (or press Command +, ) and check 'External disks' both in General tab and in Sidebar tab to show your external hard drive on your Mac computer.
If Mac could not mount the external hard drive on desktop still, let's troubleshoot this issue with the following solutions.
Solution 1: Force mount this external hard drive in Disk Utility
External Disk Not Working Windows 10
If you can't find the external hard drive on the desktop or in the Finder, you can try to make the disk online manually in Disk Utility (a native disk management tool in your Mac).
Here is how to mount an external hard drive on Mac:
- 1. Click Go at the upper left of your desktop and go to Utilities, then launch Disk Utility on your Mac computer.
- 2. Click on 'Show All Devices' in View option to list or connected drives.
- 3. Choose the grayed external hard drive in the left sidebar.
- 4. Select Mount in the top center of Disk Utility.
However, if you find that your external hard drive is not showing up in Disk Utility (not a single volume but the whole disk disappears), it is very likely that your disk is suffering some physical damage. In this case, you need to send it to a local data recovery service. But if the Mount option is grayed out and you can see this external hard drive in Disk Utility, you can try another solution then.
Solution 2: Repair this unmountable external hard drive with First Aid
The second suggestion is First Aid in Disk Utility if you are unable to mount the external hard drive on Mac. First Aid is a very simple tool that is built in your Mac, and it is able to detect and repair directory damage and other disk errors. You are advised to run the tool more than once to ensure you are receiving a consistent result.
Follow the instructions and repair the external hard drive that is not accepted by your macOS or Mac OS X.
- 1. Go to Utilities and launch Disk Utility on your Mac computer.
- 2. Select the unmountable external hard drive on the left sidebar.
- 3. Select First Aid in the top center and click Run.
Solution 3: Reformat the unmounted external hard drive
If your external hard drive still can't be mounted in Disk Utility after you perform First Aid, or if First Aid failed to repair it like the situation below, your drive should have some serious errors like file system corruption.
• Disk Utility can't repair this disk, what do to?
• How to format external hard drives on Mac?
In this case, you need to back up your important data on the external hard drive, such as family photos, valuable work documents, or any other files. If you don't have a copy of a data backup in hand, the following guide can help you recover lost data from this unmountable external hard drive. And then, you can reformat your exteranl hard drive to make it work again on Mac.
How to recover data from an external hard drive that won't mount?
As long as your external hard drive doesn't have any hardware problem, fortunately, you can retrieve your files with professional Mac data recovery software - iBoysoft Data Recovery for Mac with no fuss.
Best External Hard Drive Data Recovery - iBoysoft Data Recovery for Mac
External Disk Drive Not Recognized
- Recover lost data from unmountable, formatted, inaccessible, unreadable, corrupted external hard drives.
- Supported storage devices: external hard drives, USB flash drives, memory cards, SD cards, etc.
- Supported file types: photos, videos, audio files, documents, emails, etc.
- Suppported Mac OS: macOS Big Sur 11/10.15/10.14/10.13/10.12 and Mac OS X 10.11/10.10/10.9/10.8/10.7.
Read-only & risk-free
Tutorial for external hard drive data recovery on Mac with iBoysoft Data Recovery for Mac
- 1. Free download and install iBoysoft Data Recovery for Mac on your computer, and then restart your Mac.
- 2. Launch iBoysoft Data Recovery for Mac.
- 3. Select the external hard drive that is not mounting and click Scan button to scan for all lost data.
- 4. Preview the searching results, choose files you need, and click Recover to get them back.
- 5. Have a check to ensure you have got all lost data back.
Note: You need to save the recovered files to another usable drive.
After having successfully restored all data on this drive, you can set out to erase this external hard drive to fix the disk not mounting on Mac issue.
Tutorial to reformat unmountable external hard drives on Mac
- 1. Launch Disk Utility.
- 2. Click the icon of your unmountable external hard drive on the left sidebar.
- 3. Click on the Erase button function on the top of the Disk Utility window.
- 4. Complete the related information (name, format, scheme), then click Erase button to finish reformatting.
After reformatting, your external hard drive will be assigned with a new file system so that you can mount this unmountable hard drive again.
Then, why we can't access the external hard drive on Mac?
Probably, the user above would never know why his MacBook is not mounting the external hard drive. As a matter of fact, this problem could be caused by many factors, such as damaged file system, virus attack, unsafe ejection or any other improper operations.
Here are some common ones.
- A damaged file system: If your external hard drive is attacked by virus or if you abruptly eject this drive, it's likely that the file system of this disk would be damaged or corrupted. As a result, the operating system is unable to recognize this disk, and the disk will not be mounted or read by macOS.
- Connection problems: Another reason that hard drive won't mount on Mac could be a dirty or loose connection between your cable, USB-C multi-adapter, Thunderbolt 3, or other connecting ports. A clear, clean, snug and fit tightly connection is the premise of mounting an external hard drive successfully.
- Hardware issue: Also, problems related to hardware could also make the disk unmountable, especially when your external hard drive has too much bad sectors or have been physically damaged.
Knowledge Base: What does 'Mount' mean on Mac?
Mounting an external hard disk means the macOS gives a mount point (entrance) to read and access information on the hard drive. Information is accessed by the disk file system and partition table. So, it's a necessary step before the operating system can access a disk (including read from and write to).
Therefore, if an externalhard drive won't mount on Mac, it means the system gets into trouble in recognizing the file system or other information of this hard drive.
Conclusion:
If your external hard drive is not mounting on your Mac, don't panic. Most of the time, you are going to fix this disk problem with the solutions above. Moreover, if you worry about data loss when the disk becomes unmountable, you can use iBoysoft Data Recovery for Mac to recover your files first. Remember that, no matter what disk problem you meet, you should perform hard drive data recovery in case of losing data.

